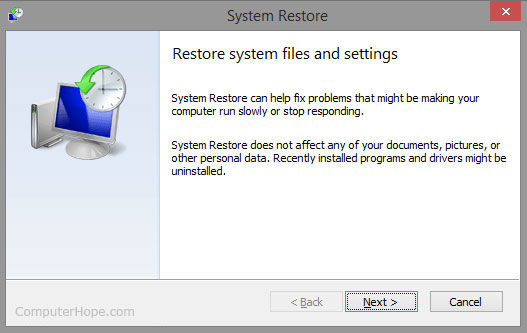Follow these simple steps to recover deleted files from your USB Flash drive.
1.If you want to completely restore your important files back, you should stop writing anything else on this USB drive, for any new data would actually erase your original data permanently.2. Plunge this USB flash drive to your computer and choose a third-party data recovery tool to retrieve your deleted files.
There are plenty of data recovery tools out there. If you want to have much more security of data recovery, you could buy a paid data recovery tool. If you have no extra money for this, don’t worry, you also could download some data recovery freeware online:
http://www.piriform.com/recuva
http://blog4mark.blogspot.com/2012/12/deleted-files-rec...
3. Follow the instructions to retrieve your deleted files back.
4. Back up all your recovered data on a different drive in case of data loss.
NOTE: You are supposed to be more careful about your important data and remember to back it up all the time.
Good luck!